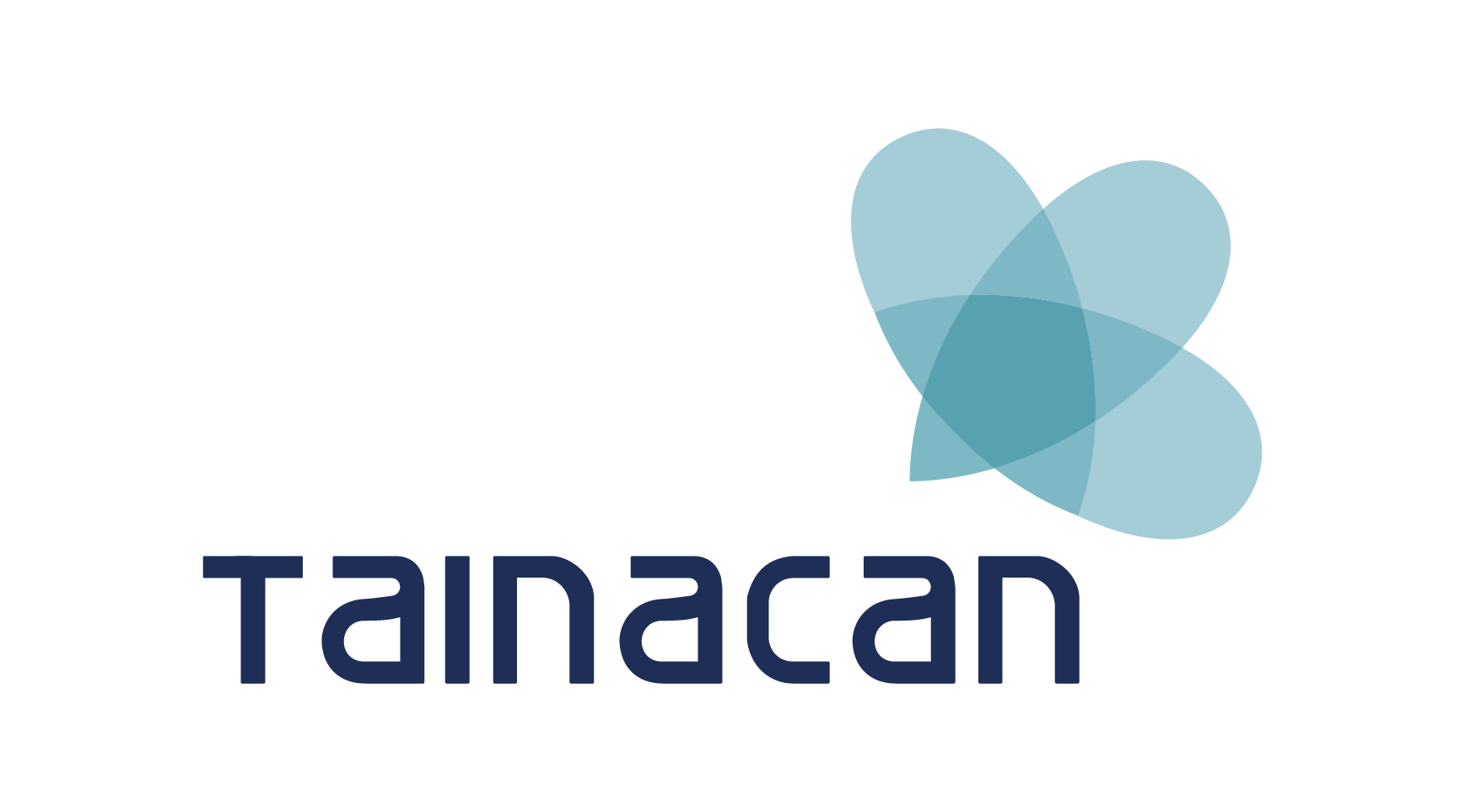Conteúdo
Estamos felizes em anunciar o lançamento da primeira versão do novo Tainacan. Agora é possível instalar um repositório de coleções digital diretamente do painel WordPress através de um processo simplificado de um clique apenas!
É uma versão inicial, não adequada para uso em produção, mas com o propósito de ser compartilhada com a comunidade e, com sorte, atrair mais pessoas interessadas em usá-la, testá-la, prover comentários e (por que não?) nos ajudar com o código.
Nesta postagem, apresentamos uma visão geral de como o Tainacan funciona e suas funcionalidades principais. Como você pode conferir no plano de desenvolvimento, apenas as funções mais básicas foram implementadas até agora (mas, de qualquer forma, muitas coisas já podem ser feitas!).
Assim que lançarmos o tema padrão do Tainacan, iremos publicar outra postagem e divulgar alguns vídeos de demonstração!
Resumo rápido
Uma vez instalado, você verá um novo item no menu do seu painel WordPress, chamado (surpreendentemente) Tainacan. Clique nele para gerenciar o seu repositório.
Crie uma coleção
A primeira coisa que você desejará fazer será criar uma nova Coleção. Clique no botão “Nova coleção” e preencha as informações básicas, como nome e descrição.
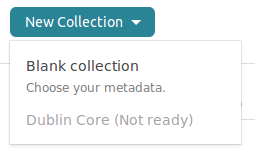
Você notará que ao clicar no botão para criar uma nova coleção, a opção para usar uma pré-seleção, tal como Dublin Core, está desativada. Estamos trabalhando nisso para a próxima versão. Deixamos essa informação apenas para mostrar que tal opção existirá no futuro.
Configure a sua coleção
Vá para menu do topo para enviar a sua coleção.
A aba de Itens é onde você passará a maior parte do tempo navegando e gerenciando itens.
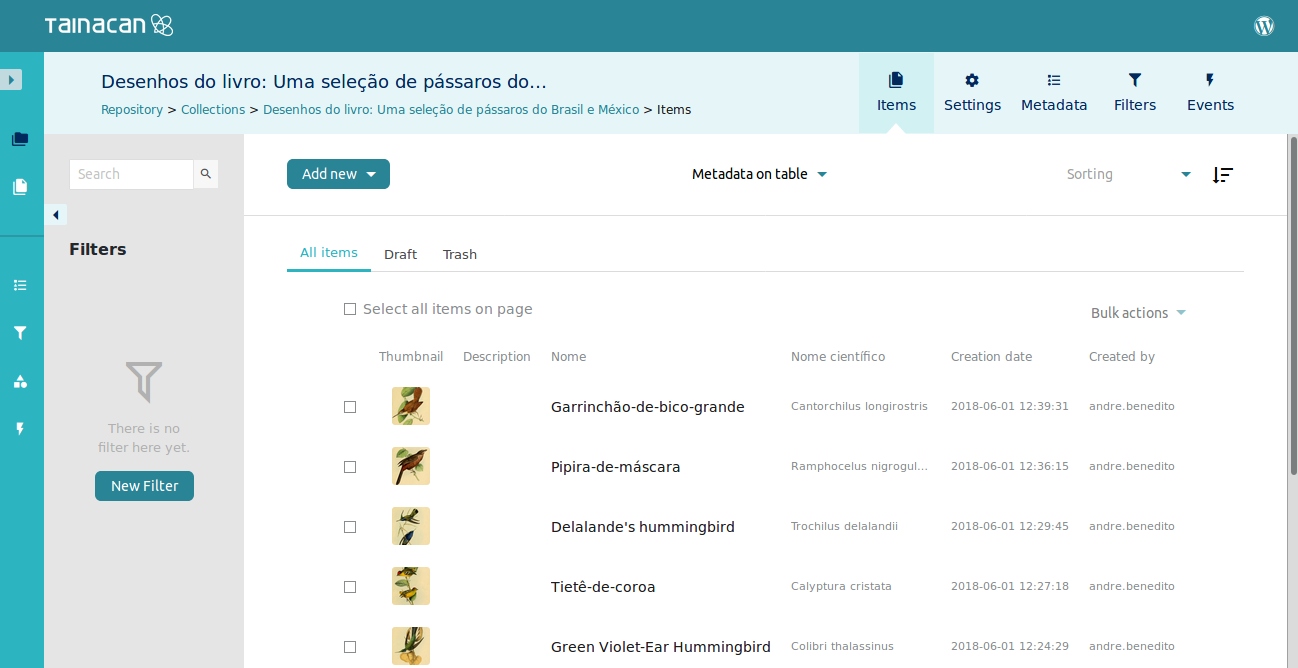
A aba de Configurações é onde você configura a sua coleção. Nós falaremos sobre ela com mais detalhes em futuras postagens e na documentação.
A aba de Metadados é onde você irá determinar que metadados os itens desta coleção terão. Você é livre para escolher quaisquer um que desejar. No futuro, quando você usar uma pré-seleção, você verá que os metadados dos itens serão populados automaticamente, mas você ainda terá a liberdade de adicionar novos campos, mudar seus nomes, determinar se eles são mandatórios ou não, públicos ou privados, e muitas outras opções. (Nota: mesmo que você não escolha, por exemplo, a pré-seleção Dublin Core, você ainda será capaz de mapear os seus metadados de acordo com esse e outros padrões.)
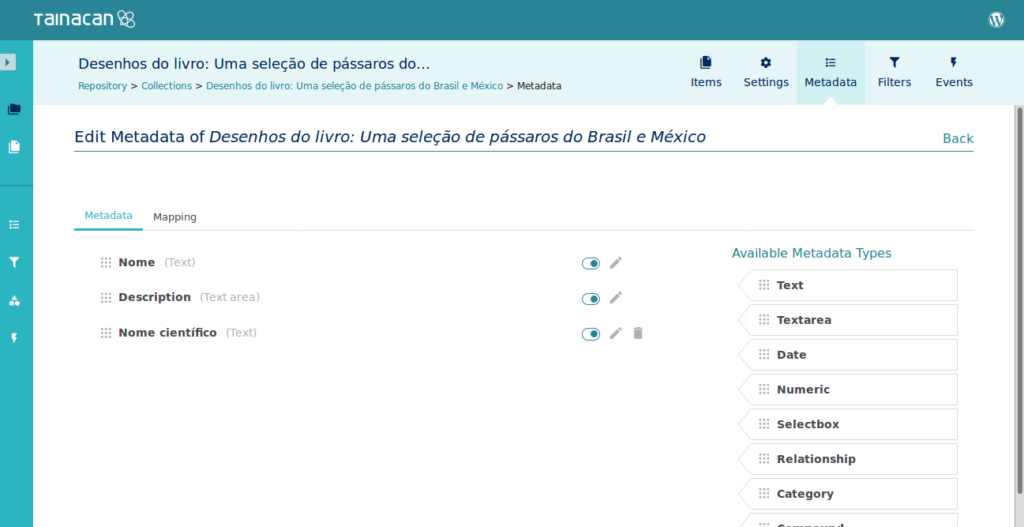
Na tela de Filtros, você pode escolher, a partir de todos os metadados que você criou, aqueles que serão usados como filtros na sua busca facetada.
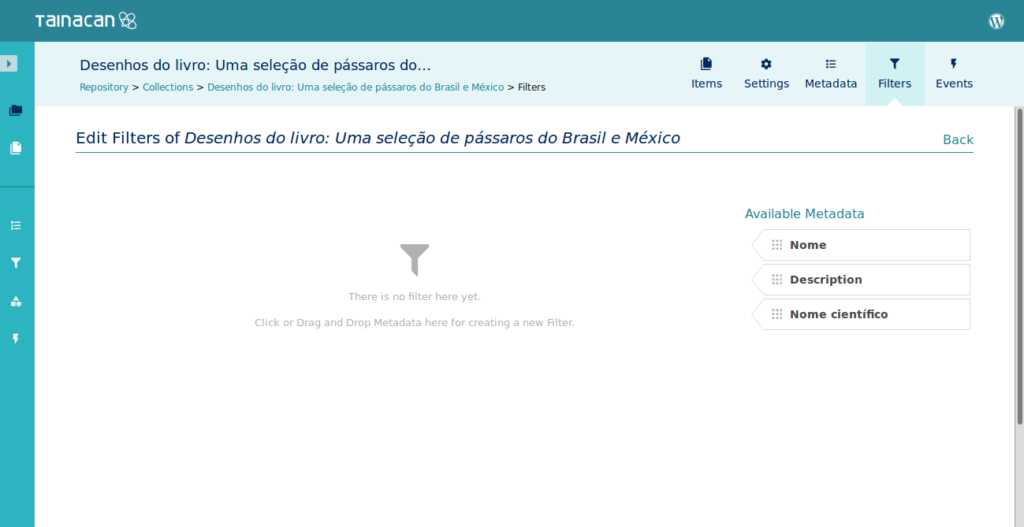
Finalmente, na tela de Eventos, você poderá visualizar o histórico das ações que você e outros usuários realizaram nesta coleção. Essa funcionalidade é ainda um pouco experimental, mas funciona. 😉
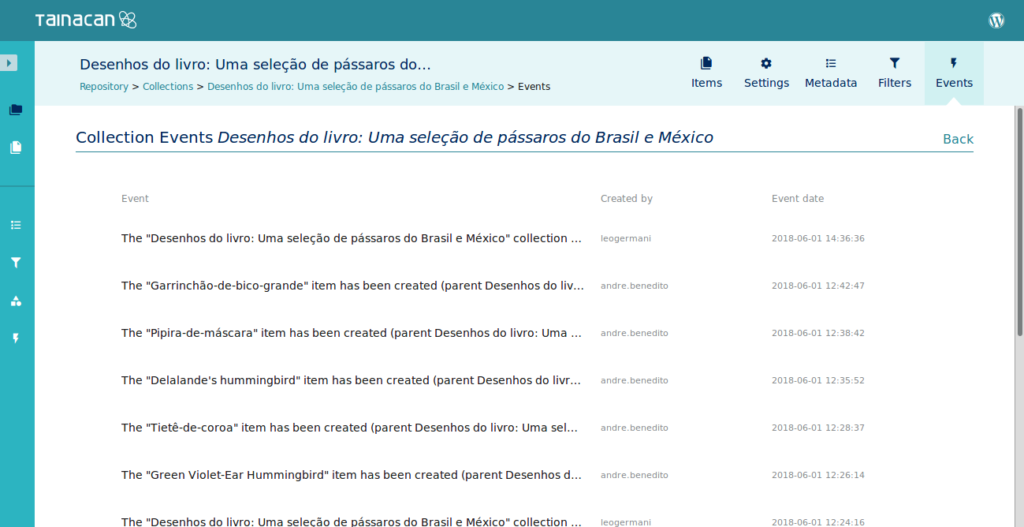
Adicionando itens
De volta na aba de Itens, clique em “Adicionar novo” para criar um novo item.
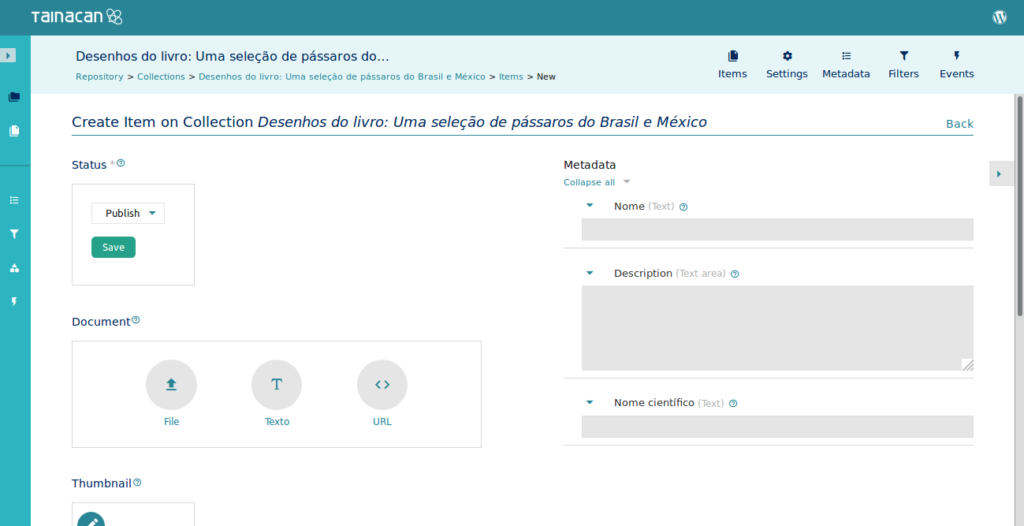
À direita, você visualizará todos os metadados que configurou, e à esquerda é possível adicionar itens, configurar uma miniatura e enviar arquivos relacionados.
Pode-se adicionar como itens arquivos em qualquer formato, uma URL (de um vídeo no YouTube, por exemplo), ou um texto.
O Tainacan tentará encontrar a melhor forma para exibir o item a partir de seu tipo. Por exemplo, se o item é um arquivo de áudio, ele será incorporado em um tocador. Se é um documento PDF, em um leitor. Além disso, se o item é uma URL, ele gerará uma pré-visualização para as plataformas mais populares, tais quais YouTube, Twitter, Tumblr e tantas outras, usando oEmbed.
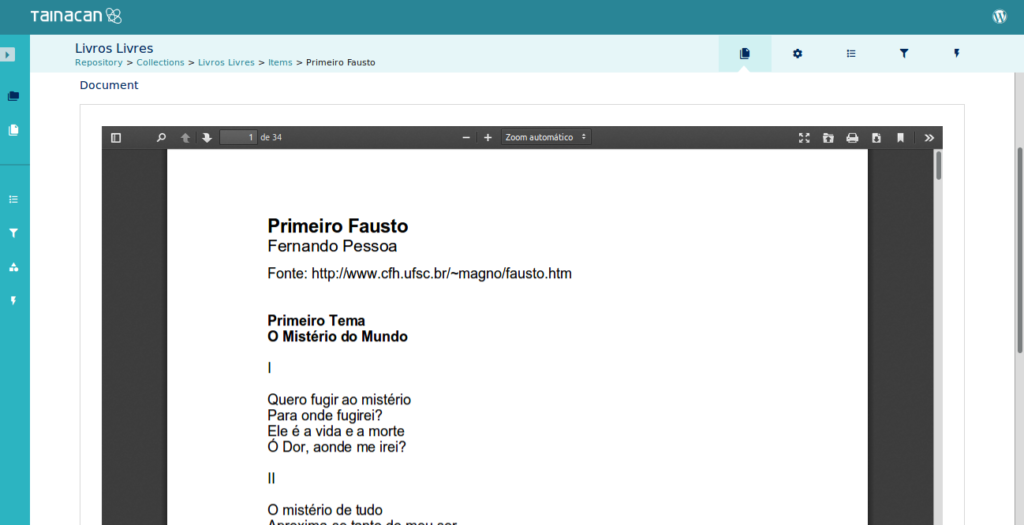
Gerenciando taxonomias
O Tainacan também oferece a possibilidade de gerenciar e usar Taxonomias. Elas podem ser usadas por todas as suas coleções como vocabulários hierárquicos controlados (ou não).
Todo termo em cada taxonomia tem o seu próprio nome e descrição, assim como a sua própria URL onde é possível navegar por itens de diferentes coleções que compartilham essa mesma classificação.
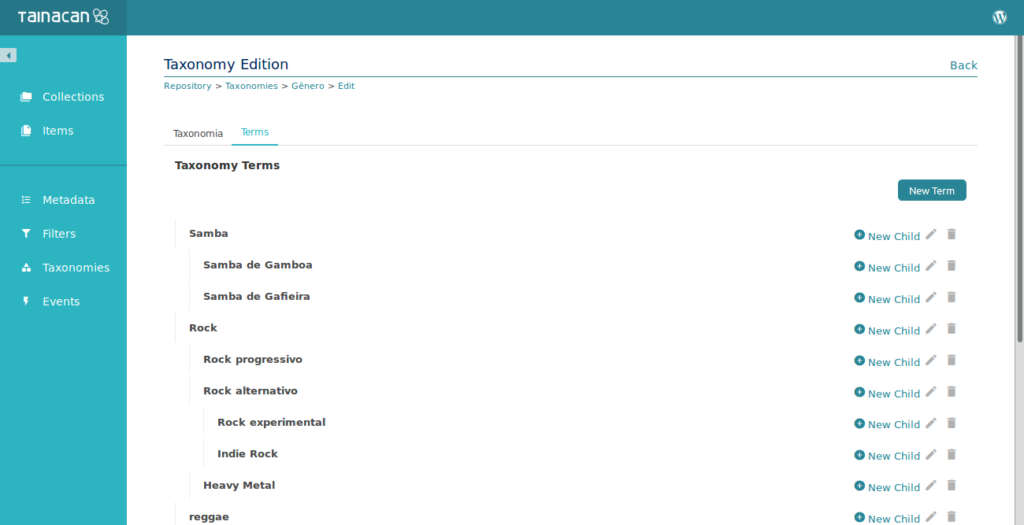
Como ele fica para o público externo?
OK, você tem a sua bela coleção, pode navegar por ela com uma busca facetada legal, classificá-la com as suas taxonomias, mas tudo isso está acontecendo no seu ambiente de administração. E a visualização pública?
Tudo marcado como publicado pode ser acessado por qualquer visitante, independente do tema que você está usando em sua instalação do WordPress. Em breve lançaremos um tema especialmente configurado para o Tainacan, que irá adicionar funcionalidades específicas para uma experiência completa das possibilidades oferecidas por ele. Enquanto isso, você pode usá-lo com qualquer tema, e suas coleções e itens serão exibidos de uma forma simples, dependendo de como é o seu tema.
Se você está usando o tema padrão do WordPress, a lista de coleções será exibida assim:
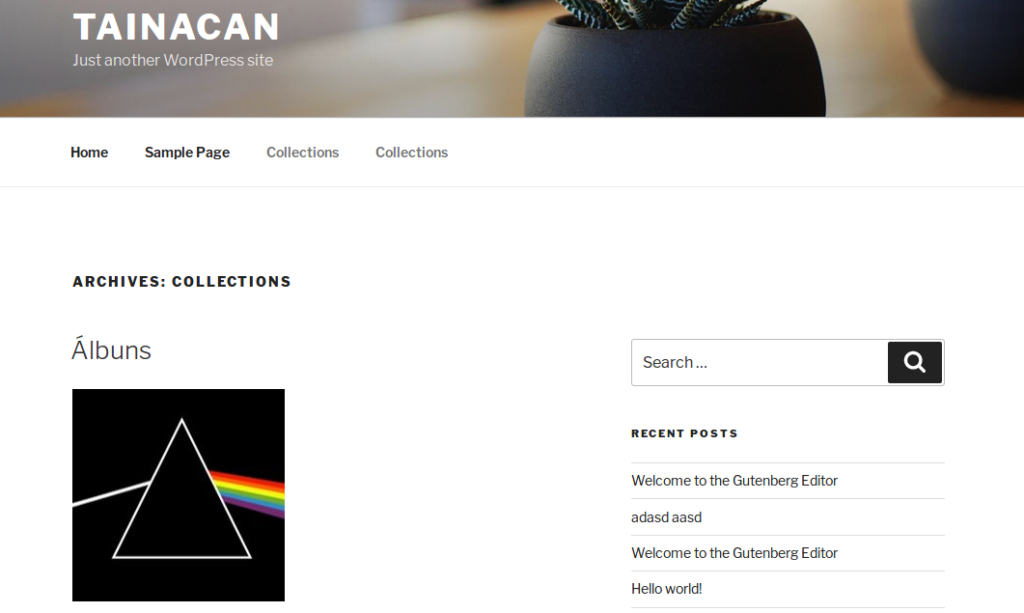
E uma vez que você visitar a sua coleção, os seus itens serão exibidos da mesma maneira como postagens de blog são pois isso é tudo que o tema padrão pode oferecer.
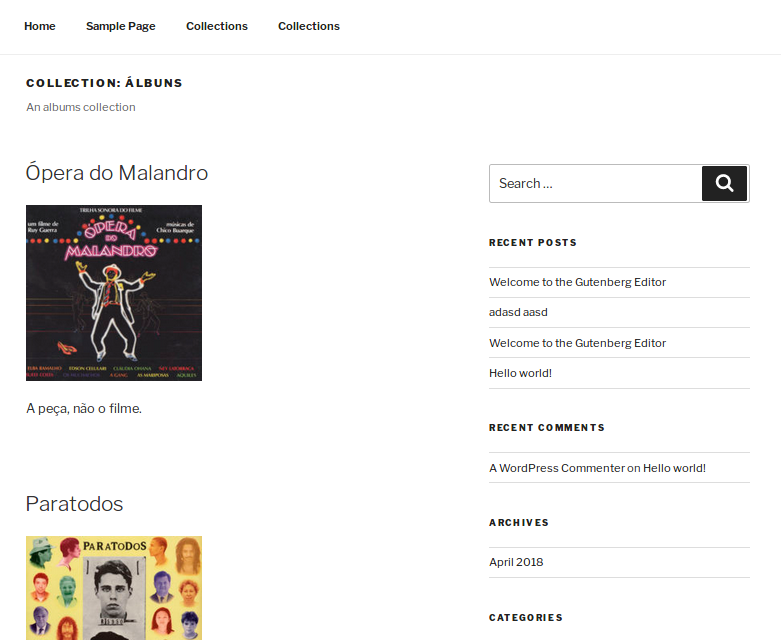
Quando você visita um item, o Tainacan buscará por todos os seus metadados e os exibirão.
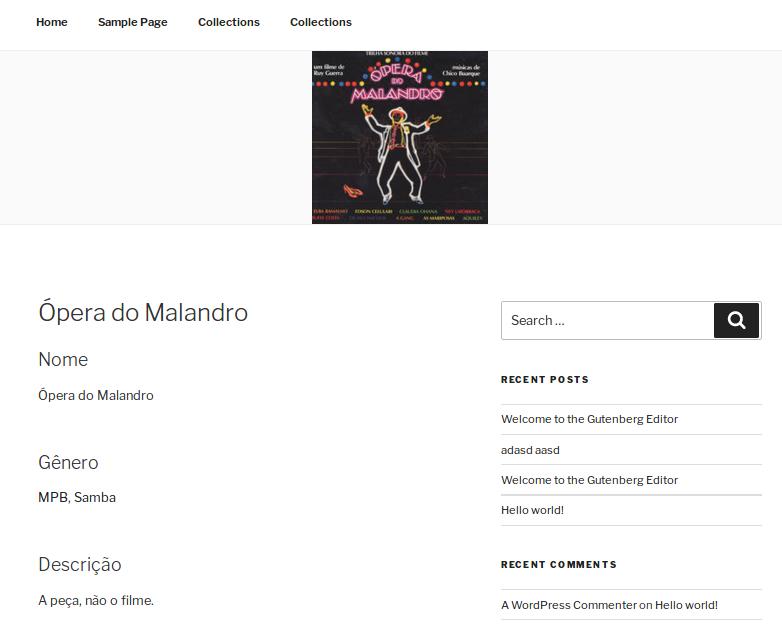
Mas é importante notar que todas as suas URLs estão bem e dentro dos conformes. Você tem uma URL para a sua coleção, para os seus itens e até para os termos em suas taxonomias. Na imagem acima, os termos MPB e Samba, da taxonomia “Gênero”, são hiperlinks para uma lista com todos os itens etiquetados de acordo com ele, independente da coleção em que estão.
Se você procurar um pouco mais, você talvez encontre outros temas que exibam coleções de uma forma diferente. Aqui estão alguns exemplos:
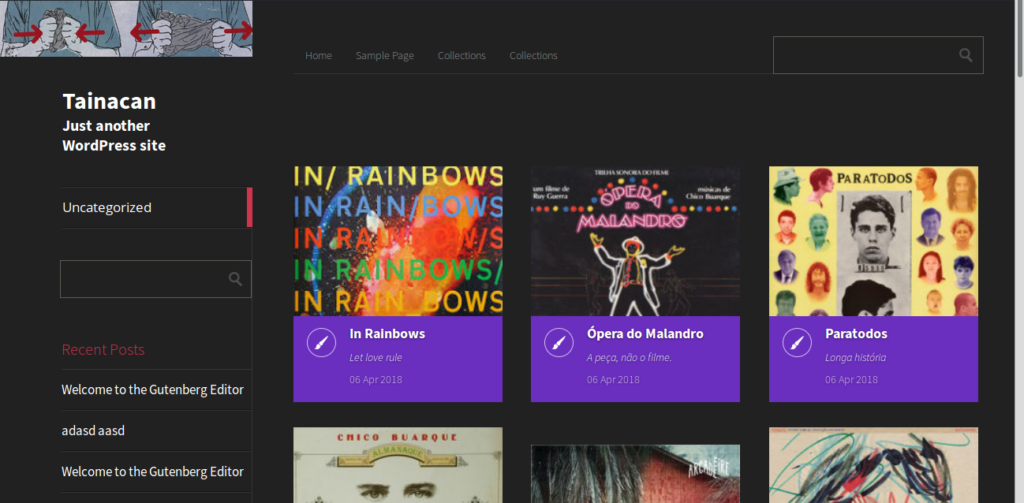
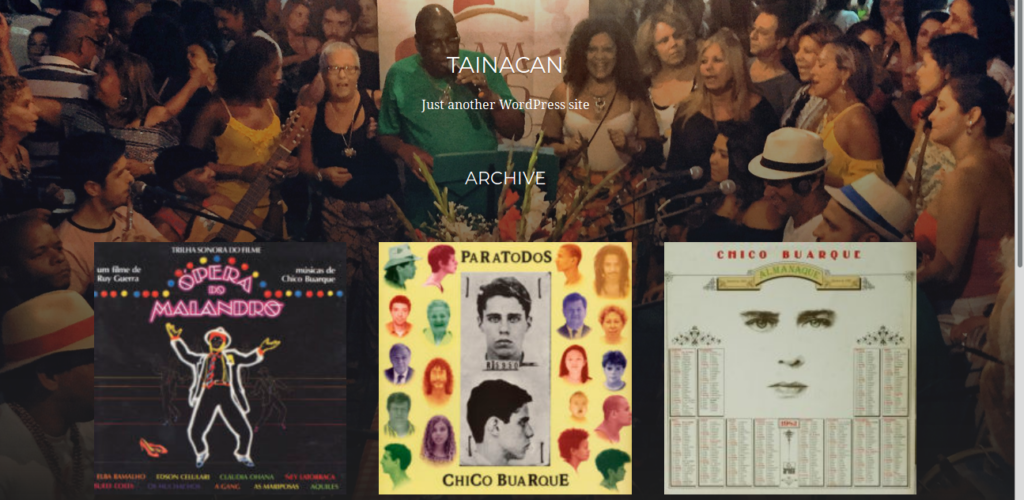
A ideia principal é que, se você já usa ou gosta de algum tema WordPress, será bastante fácil adaptá-lo e adicionar todas as funcionalidades que o Tainacan pode oferecer, como a busca facetada. Aqui está outro exemplo com mais um tema gratuito.
É isso por agora. Há muita coisa que queremos mostrar, mas faremos isso em postagens futuras em breve.
Quaisquer perguntas e comentários são muito bem-vindos.