Conteúdo
Desde que lançamos o Tainacan Interface como “tema oficial” para as instalações WordPress em uso do plugin Tainacan, muita água rolou. Já existem diversas instituições espalhados por aí com a cara do Tainacan Interface, algumas com versões modificadas em temas filhos e claro, novos temas oferecendo suporte ao Tainacan. Mas não deixamos de lado os serviços que ainda precisam ser feitos para ele afinal, recebemos muitas sugestões e pedidos dos usuários. Por isso compilamos nesta nova versão importantes correções de erros e diversas opções de customização do tema, para que seu acervo digital fique realmente, do jeito que você quiser.
O que há de novo
Configurações para o cabeçalho do site
O cabeçalho do site está presente em todas as páginas do site, exceto algumas especiais com seus próprios cabeçalhos, como é o caso da lista de itens. Para mudar sua imagem, basta ir no menu “Personalizar” -> “Imagem do Cabeçalho” e selecionar uma que te agrade. Mas… e se você não tiver uma que realmente deseje pra todo o site? E se sua marca ou nome do site ali na barra superior já for o suficiente? Bom, neste caso, você agora pode escolher:
- Ocultar por completo o cabeçalho em todas as páginas;
- Ocultar somente o título do site (útil se sua imagem, ao invés de decorativa, possuir também marca e título);
E não é só! Agora também é possível alterar a opacidade da caixa branca onde o título do site aparece. Isso deve ser útil para casos em que a imagem de fundo não precise ou não forneça tanto contraste 😉
Configurações da Página do Item
A página do item é provavelmente uma das mais importantes do seu site, onde o objeto digital em si estará exposto em todos os seus detalhes. Como sabemos da diversidade de tipos de documentos que podem estar sendo mostrados aqui, trazemos diversas configurações novas para esta versão, acessíveis no menu “Personalizar” -> “Página do Item do Tainacan”. Note que algumas destas opções só estão disponíveis quando atualizado o plugin Tainacan para versão 0.16.
Organizando as Sessões da Página do Item
Por padrão, nesta página temos:
- O Documento;
- O carrossel de anexos;
- A lista de metadados;
Mas e se seus metadados forem mais relevantes que seus anexos? Basta mudar a ordem! Podemos escolher agora quem vem antes de quem:
E tem mais, podemos também mudar os rótulos (ou simplesmente não colocar rótulo nenhum) para estas três sessões. Afinal, se a sua coleção é só de fotos, não precisa daquele nome “Documento” ali né? E a lista de metadados? Que tal chamá-la de “Informações da Peça”? Você decide.
Sessão “Documentos”: Quando anexos e documento andam juntos.
Embora para o Tainacan exista apenas “um Documento por item”, é comum termos situações onde os anexos são usados como tal, como quando temos várias fotos de um mesmo objeto. Se este é o seu caso, talvez você queira experimentar a nova sessão “Documentos” que substitui as separadas sessões de Documento e Anexos por um único carrossel. Nele, ao invés de abrirmos um modal com o arquivo clicado na lista, este é colocado em destaque, no centro. O exemplo abaixo nos mostra as duas configurações com imagens, mas vale tudo: vídeos, PDFs, áudio, links para textos…
Outra possibilidade nova é a de esconder o nome dos arquivos neste carrossel de Documentos ou Anexos. Nem sempre temos rótulos bonitinhos para se mostrar ali, então se você quiser ocultá-los, agora está a um clique.
Botão de download do documento
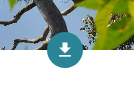
Ao se aproximar do Documento do item agora, um botão de download aparecerá abaixo do mesmo. Vale dizer que baixar o documento sempre foi possível, com um simples clique de botão direito sobre a imagem ou no link do arquivo, mas desta vez deixamos mais explícito. Se você não gosta deste botão aparecendo assim com tanto destaque, não tem problema, você pode desabilitar nas configurações da página também!
Número de colunas na lista de anexos
A lista de metadados é um elemento essencial da página do item, já que tem a nobre missão de exibir um par, uma dúzia, ou até mesmo uma centena de informações dos mais diversos tipos e tamanhos sobre o item. Quando elaboramos esta tela pela primeira vez, sabíamos que o potencial para se ter muitos dados ali era grande, por isso fizemos com que, em telas maiores, estas informações fossem distribuídas em 3 colunas. Nem todo mundo precisa disso, porém! Por isso entregamos agora a possibilidade de se customizar este número para diferentes tamanhos de tela. Assim você exibir seus metadados em 1, 2, 3 e até 4 colunas, como preferir!
Mais customizações da lista de metadados
Mas não paramos por aí com a lista de metadados! Também fica fácil agora remover os botões de compartilhar e a miniatura do item dali. Até por que esta imagem pode ficar meio redundante com o documento, certo? E este botões de compartilhar… bom, talvez haja outro lugar para se exibir eles…
Cabeçalho da coleção na página do item
Já há muito tempo temos nos questionado sobre como a página do item parece isolada do contexto da Coleção, já que não temos ali nenhum indicador de a que coleção este pertence. Pensando nisso uma proposta de cabeçalho para esta tela foi feita e finalmente tiramos ela do papel. Sabemos que é uma mudança um tanto drástica, porém, por isso o deixamos como uma configuração opcional:
Note que para esta configuração ainda estão disponíveis a possibilidade de se esconder os botões de compartilhar e também as informações de Autor e Data de Publicação do Item.
Configurações das Listas de Itens
Outra página de grande importância e que certamente tem muitas informações a serem exibidas é a Lista de Itens, sejam eles da Coleção, do Repositório ou do Termo. Estas páginas, exceto por seus cabeçalhos, são completamente geradas pelo plugin Tainacan e por isso tinham sua customização um tanto quanto dependentes do plugin. Felizmente, com a chegada da versão 0.16 do plugin, muitas possibilidades de ajustes foram adicionadas. A maioria destas agora estão disponíveis pelo menu “Personalizar” -> “Página de Lista de Itens do Tainacan”. De fato são tantas que dividimos em algumas sessões:
Área de Controle da Busca
A barra que fica acima dos filtros e dos itens em si chamamos de área de controle da busca. Agora, quase todos os elementos desta área podem ser ocultados, caso deseje que esta tela seja menos cheia de controles:
Também é possível mudar um pouco como os Modos de Visualização são oferecidos: por padrão eles vem em um menu “dropdown” que pode aparecer agora como uma lista de ícones. Além disso, o “Galeria” – que coloca a lista em tela cheia – agora pode ser exibido junto com os outros Modos de Visualização, ao invés de separado ao lado.
Modo de visualização padrão das listas de termos e repositório
Você pode não ter notado mas, diferentemente das coleções, as listas de itens de termos e do repositório não oferecem lugar para se configurar qual modo de visualização vai aparecer por padrão: sempre vem o “Mosaico”. Se isto não for conveniente para seu acervo, agora você pode escolher isso também.
Aviso: as configurações de Modo de Visualização Padrão do tema tem prioridade menor que as preferências do usuário. Isto quer dizer que se você está logado no site e já alterou o modo de visualização de uma das listas de itens de termos ou do repositório, esta escolha aparecerá, ao invés da configurada no tema.
Painel de Filtros
Nas configurações do painel de filtros você pode fazer com que ele comece escondido por padrão, ou simplesmente ocultá-lo por completo. Outra opção é alterar a visibilidade do botão de esconder os filtros, ou fazer com que ele apareça na barra de controle da busca. Por fim, uma opção mais experimental, é fazer com que o painel de filtros se comporte como uma modal em tela cheia ao invés de apenas um painel lateral.
Barra de Paginação
Listagens muito grandes requerem ferramentas de paginação mais avançadas, mas talvez não seja o caso das suas. Neste caso, nesta sessão, você pode esconder alguns dos elementos de paginação. Se for esconder o botão de “Itens por página”, talvez você queira configurar também a opção de quantos itens serão carregado por vez 😉
Mudanças no cabeçalho da Lista de Itens do Termo
A lista de itens do termo tem uma aparência muito diferente da lista de itens da coleção. Nesta versão, fizemos alguns ajustes que adéquam esta tela ao layout para qual foi planejada:
- O cabeçalho tem uma altura fixa, exceto em telas pequenas;
- A imagem do termo nunca é cortada ou escondida (evite usar imagens muito largas porém, isto pode deixar o texto ao lado com pouco espaço);
- Dependendo do tamanho da tela, parte do texto de descrição do termo pode ser truncada por um “[Mostrar mais…]” da mesma maneira que na lista de itens da coleção. Ao clicar neste, um scroll é adicionado ao cabeçalho.
Melhorias
- Ajustes para garantir compatibilidade com novos blocos do WordPress 5.4.
- Altura mínima e cor de fundo para cabeçalhos com imagens que podem demorar a carregar e deixar o layout estranho.
- Organização do código da página do Item em partes de templates – isto deve ajudar temas filhos a customizarem uma parte mais específica desta tela se desejarem.
- Esconde as setas do carrossel de anexos quando não são necessárias.
- Melhoria na responsividade do título ou marca do site quando em telas pequenas.
- Ajustes necessários para a chegada dos Metadados Compostos.
- Títulos longos no cabeçalho do site agora quebram a linha ao invés de elipsar.
- Mais tradução de conteúdo para Português Brasileiro.
Correções de Erros
- Correção dos links de compartilhar na página de itens do termo, que estava levando para o primeiro item da lista ao invés da lista em si.
- Resolve o problema de que sub-menus começavam abertos ao se carregar a página pai.
- Problemas com links de anexos do tipo URL que não estavam sendo abertos via carrossel de anexos.
Baixe Já!
A versão 2.0 do Tainacan Interface já está disponível. Você pode baixá-la ou atualizar diretamente pelo seu painel WordPress:
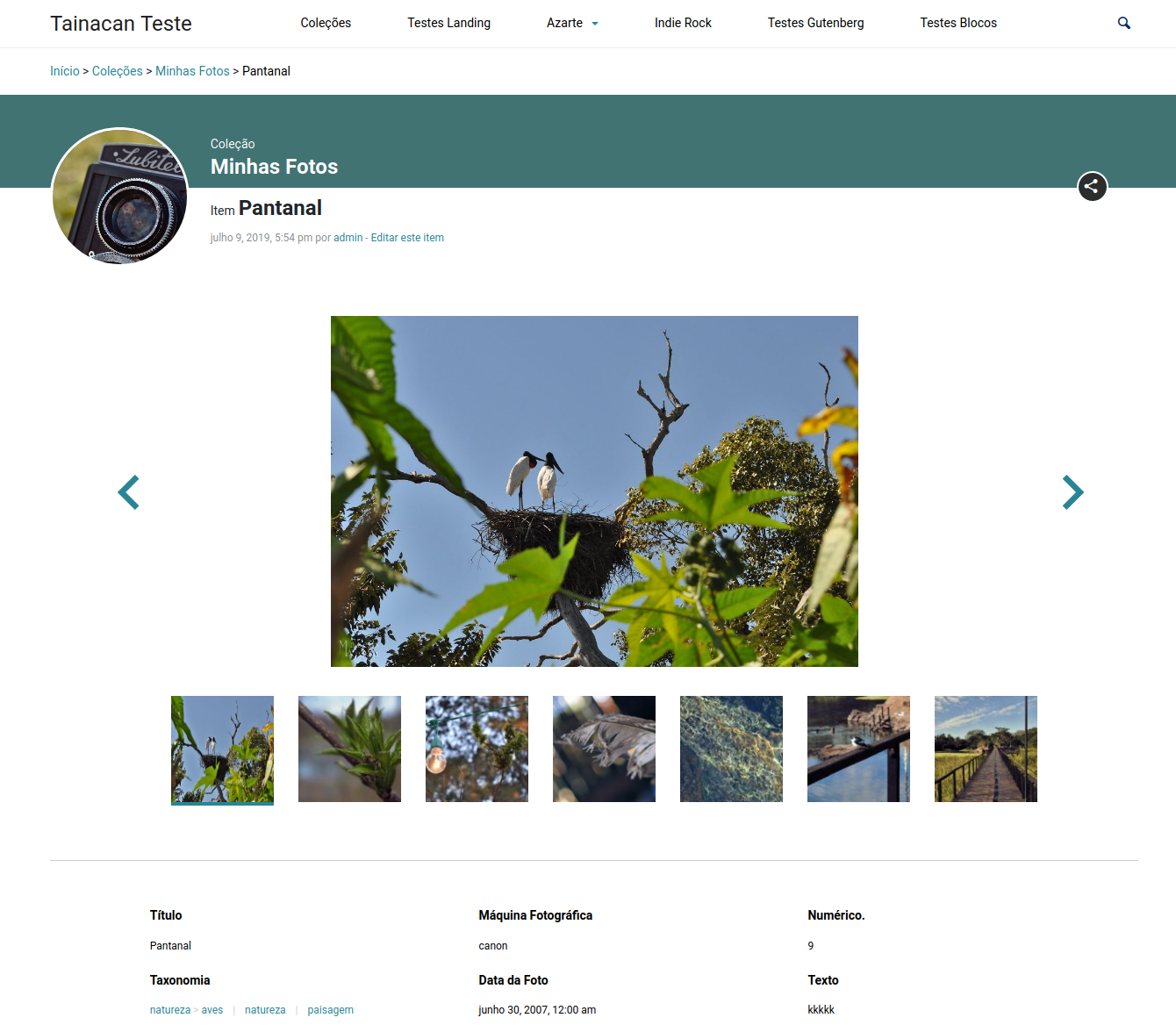
[…] Também lançamos junto com esta nova versão do plugin, uma das maiores atualizações para tema Tainacan Interface. Veja quais são as novidades no post de lançamento da versão 2.0 do tema. […]